|
VR 編輯器 及 撥放器 目前維修中.
暫不提供支援,敬請見諒.
分享前的準備工作
。註冊
。編輯器下載安裝流程
。下載VR Edit Tool
。縮圖(整理作品的相關照片檔案)
開始分享
。快速建立VR作品
。詳細功能介紹
。線上版編輯教學
。15分鐘VR教學影片
細部步驟
加入會員(註冊)
登入VR實景旅遊網
新增分享內容(景點‧商店‧旅程)
維護分享內容
上傳維護照片
線上版編輯器教學
編輯製作要分享的足跡內容(使用單機版編輯)
匯出vrf檔上傳
|
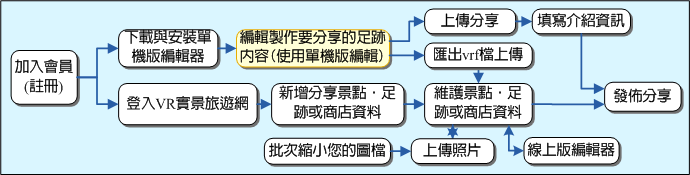
詳細功能介紹 |
在快速建立VR作品 已經介紹過檔案中的新增專案、圖片資料夾匯入、建立標記(路線、照片展示)、設定觸發器、上傳專案。接下來再繼續介紹其他功能:
檔案管理 影片截圖匯入 匯入多媒體列表 搜尋 分類 匯入KML 匯出專案
標記欄 路線的製作 編輯趣點說明 Q&A |
| 檔案管理 |
| 包含:新建專案、開啟專案、儲存專案、另存專案、關閉專案、上傳專案。 |
| 圖片列表匯入 |
包含:圖片資料夾匯入、影片截圖匯入。
註:列表中項目可以按右鍵點選刪除。
影片截圖匯入 |
| 點選圖片列表中的影片,開啟匯入影片視窗。輸入每個幾秒擷取一張。 |
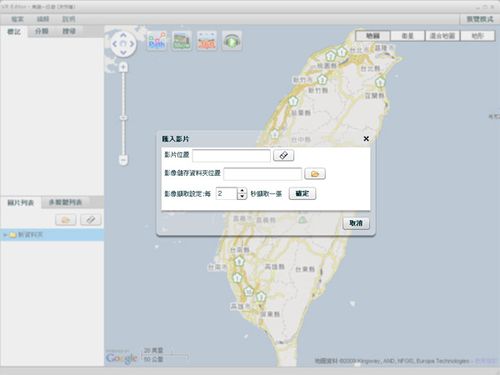 |
選擇影片擺放位置。
註:影片格式需為mp4、m4v、3gp、flv。若非上述格式請至討論區下載免費轉檔軟體 |
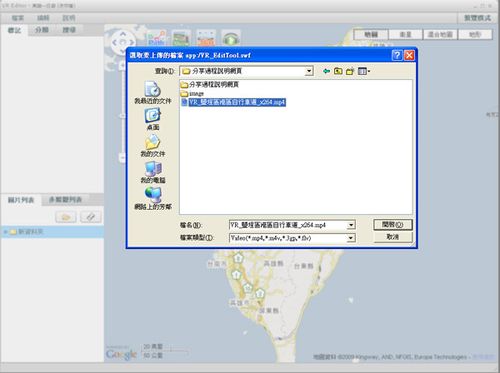 |
| 選擇擷取後圖片擺放位置 |
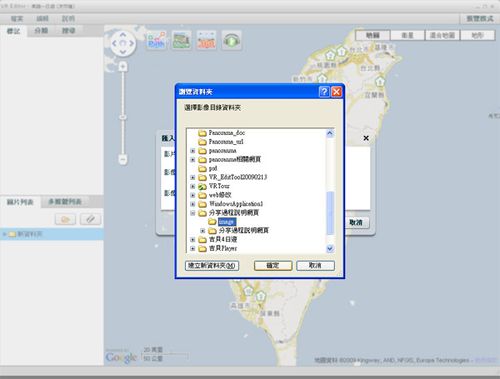 |
開始擷取畫面。畫面上會顯示擷取的畫面,張數。
可以選擇取消或重新載入。
註:此時還沒真正開始另存圖片。 |
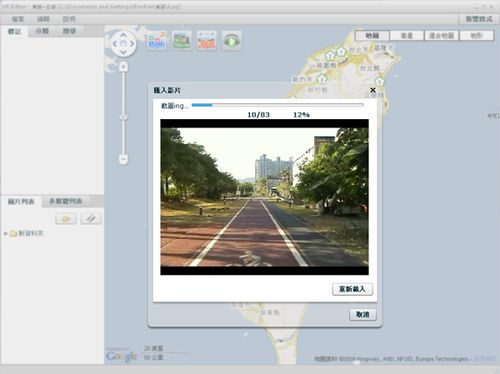 |
將影片圖片匯入圖片列表,左下方為目前擷取的進度。
註:開始進行擷取,此時無法取消截圖動作。 |
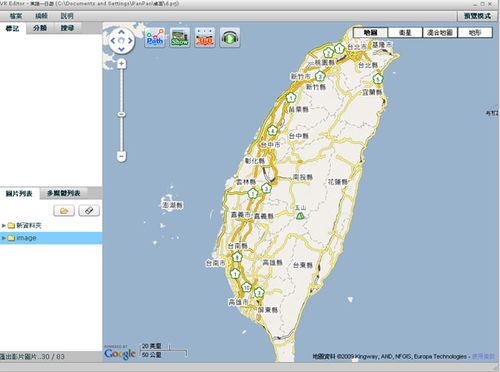 |
| 一次只能有一步影片進行擷取。 |
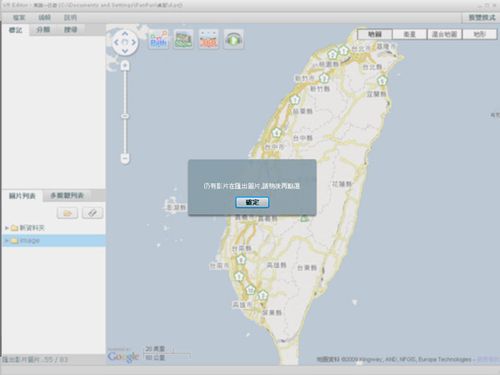 |
| 擷取完成的畫面,圖片的檔名皆為原始影片加上擷取的秒數。 |
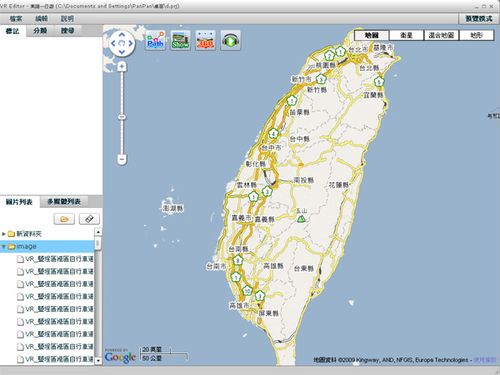
|
| 匯入多媒體列表 |
選擇多媒體列表,點選按鈕後,選取要匯入的影音。
註:影片格式需為mp4、m4v、3gp、flv。 |
| 搜尋 |
1.定位你的作品的地理位置,如下圖,在畫面左側功能先切換到 "搜尋"。
在畫面中的方格中輸入,您的作品的地址(或景點名稱)。(景點名稱 Google Map有時不一定找得到)
按畫面中的 "定位" 鈕。
2.接下來系統會透過 Google Map會開始搜尋您要找的地點,符合的會列在畫面中的窗格裡,點選找到的地點項目,地圖會移到該地點。
3.找到並確定是您要分享的作品的地點後,接下來您可以準備繪製您的分享路線與實景照片。 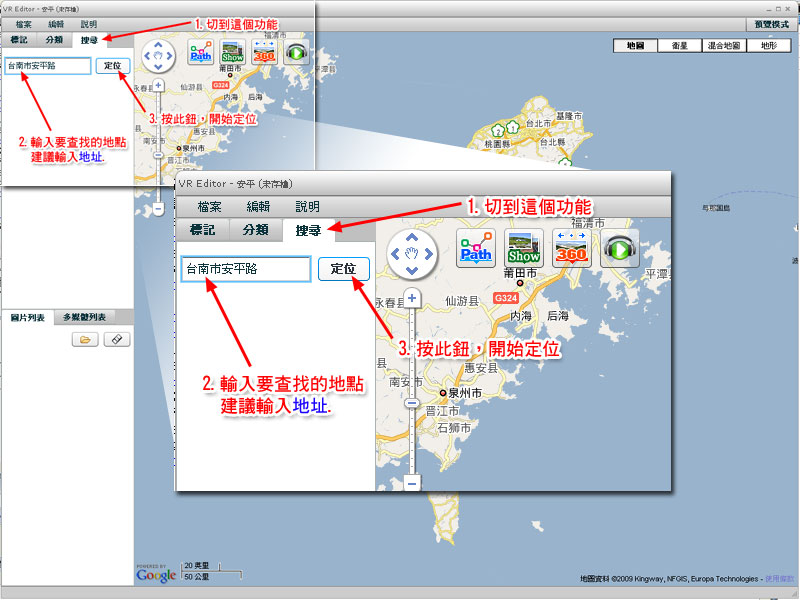
|
分類 |
在地圖上有出現的標記類型會出現在分類欄裡。
若不想讓此類型在地圖上顯示,可對類型取消勾取,地圖上屬於那個類型的就不會顯示了。
註:必非是刪除標記,而是讓標示不顯示。 |
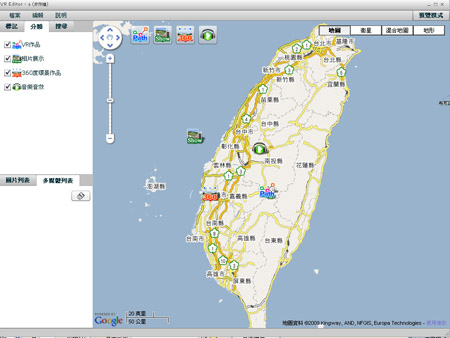
|
| 匯入KML |
只要有GPS或是類似的軌跡紀錄器,在去遊玩的時候,只要開啟,機器便
會自動記錄今天所有走過的路線,並存成一個副檔名為KML的檔案。
這在邊提供了將此檔案匯入的功能,匯入後會自動產生路線,不需要再一個一個點新增。 |
| 匯出專案 |
| 選擇此功能後選擇儲放位置命名,就可以匯出專案,此檔案是用於會員由網站上傳vr作品,不提於其他用途。 |
| 標記欄 |
| 註:可點選右鍵修改名稱。 |
| 路線的製作 |
1.如下圖所示,先按一下路徑創作工具鈕,再在地圖上您要分享的路徑起點按一下。
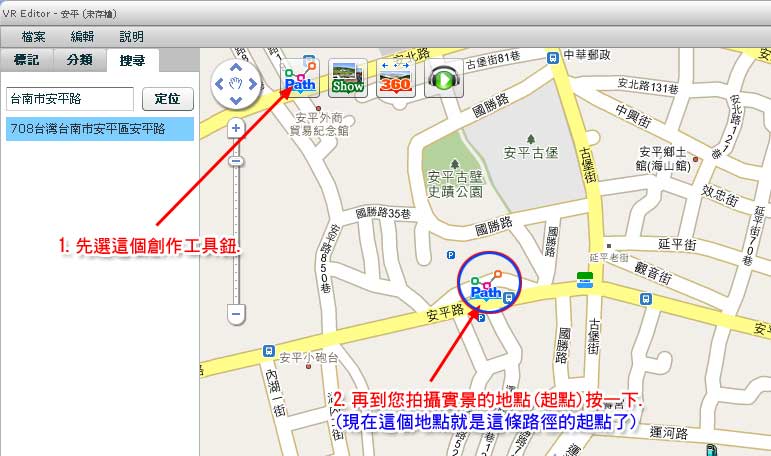
2.接下來,請為此條路徑取一個名稱,輸入完後按 "確定" 鈕,如下圖:
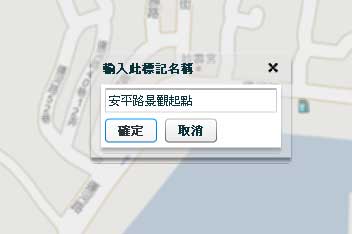
3.此時,路徑創作工具圖示就會固定在地圖上了。接下來您可以開始繪製路徑。
在路徑上增加一個點
1.以滑鼠在路徑起點圖示上連按2下,起點圖示旁會"長"出一個端點,如下圖所示。
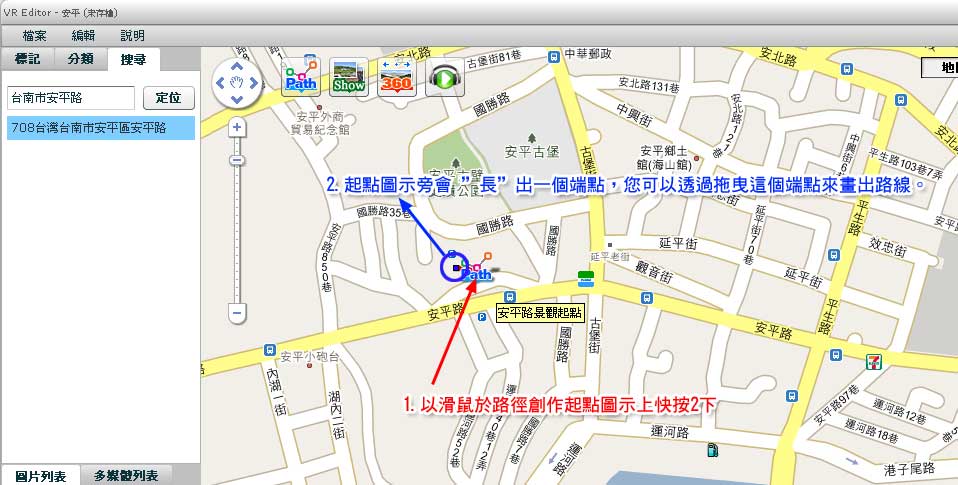
2.拖曳長出來的端點,可以拉出您要分享的路徑,如下圖。
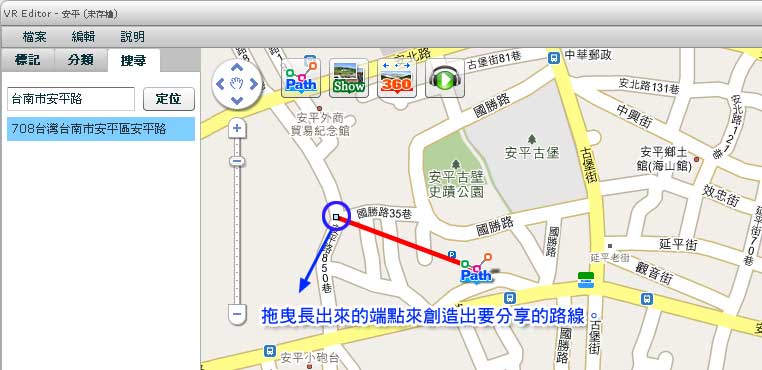
3.在路線上點一下,會再 ”長”出一個點,如下圖。
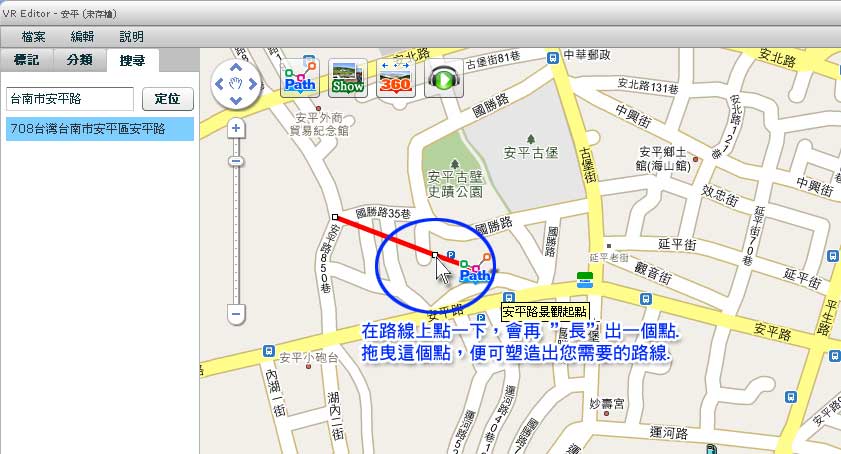
4.拖曳增加的點,可以塑造出您所需要的路徑,如下圖。
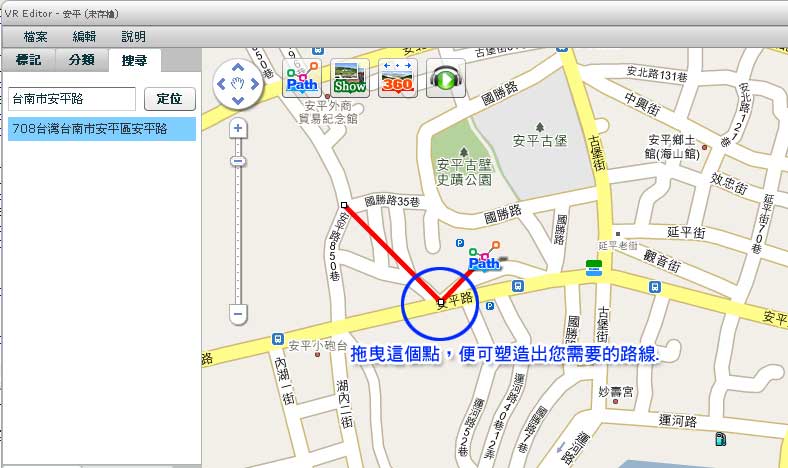
5.重覆上面幾個步驟,便可以形塑出您所需要的路徑。
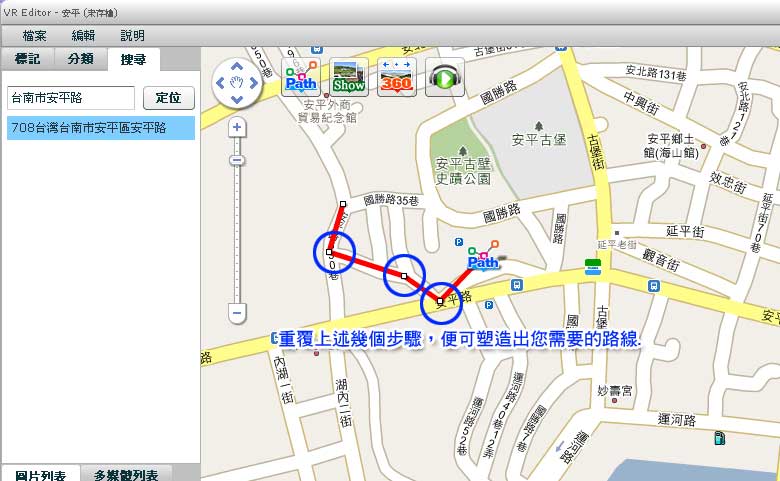
|
| 編輯趣點說明 |
點擊編輯視窗內像對話框的按鈕進行說明編輯
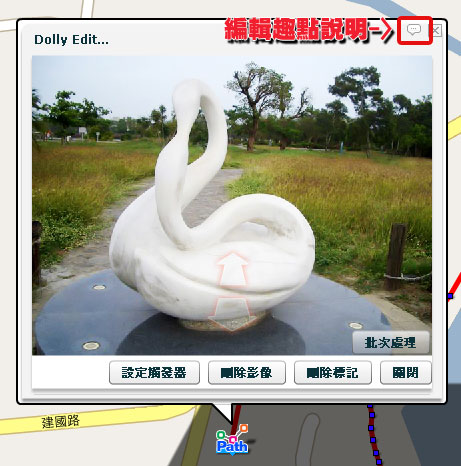
在談出的編輯視窗中輸入文字即可!
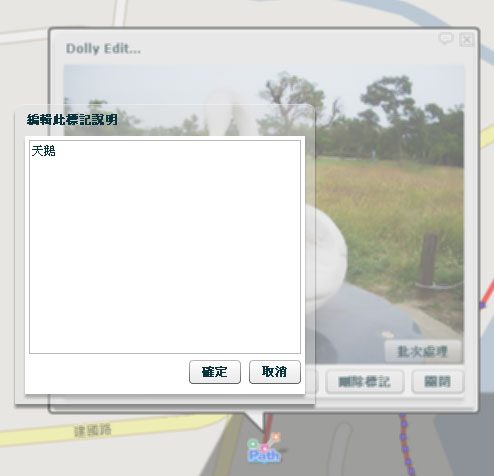
|
| Q&A |
| Q:一開始專案標題內容打錯要去哪修改 |
A:點選 編輯>編輯標題 ,即可以進行修改。 |
有了這些功能編輯VR作品是不是更加方便了,趕快來加入我們。
有其他問題或建議,歡迎至
討論區與我們進行討論。
top