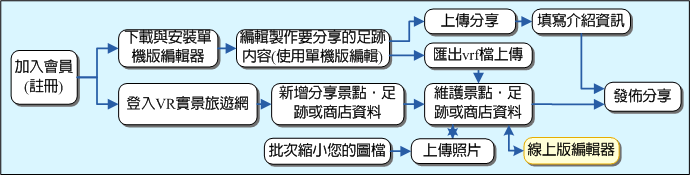
線上編輯過程
第一步:
先新增一篇(足跡、商店、景點),填寫好資料後,會看到列表,接著點選"VR" 進入線上編輯。
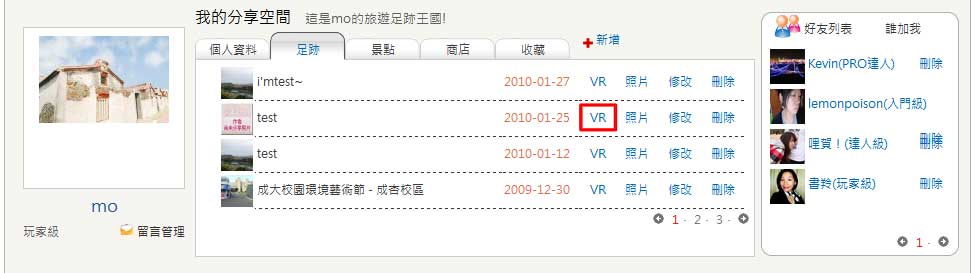
線上編輯器的畫面:
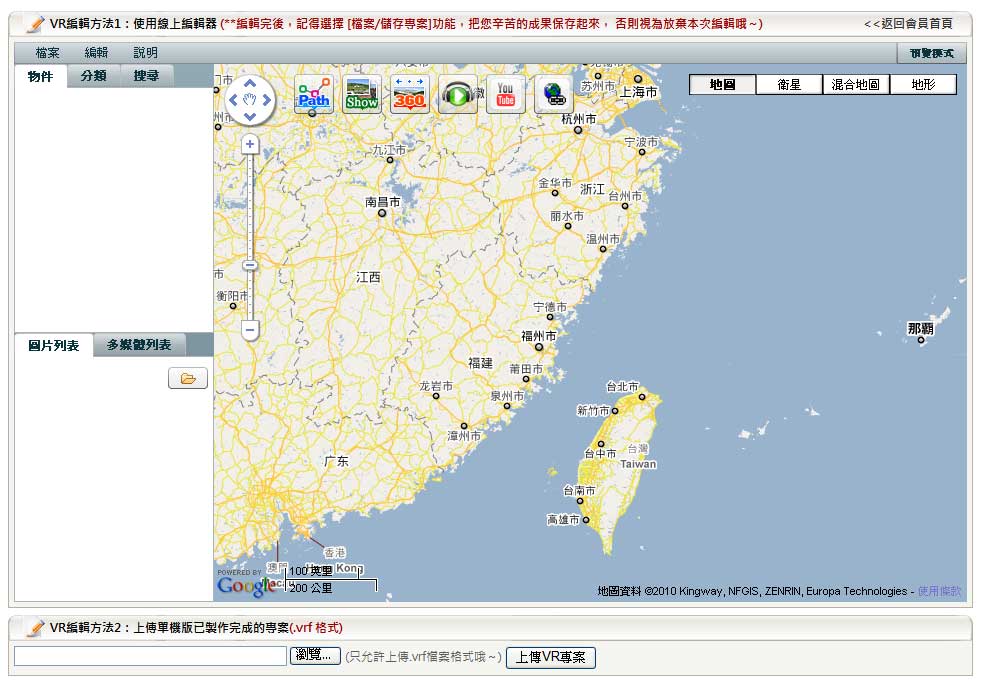
第二步:
先建立標記:
點選標記按鈕後,

在地圖上移動到要放置的地方點一下,
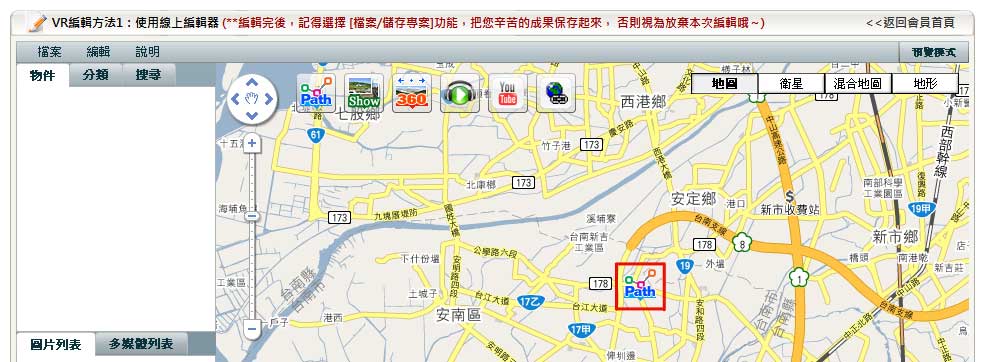
即可新增,要輸入標記名稱後,
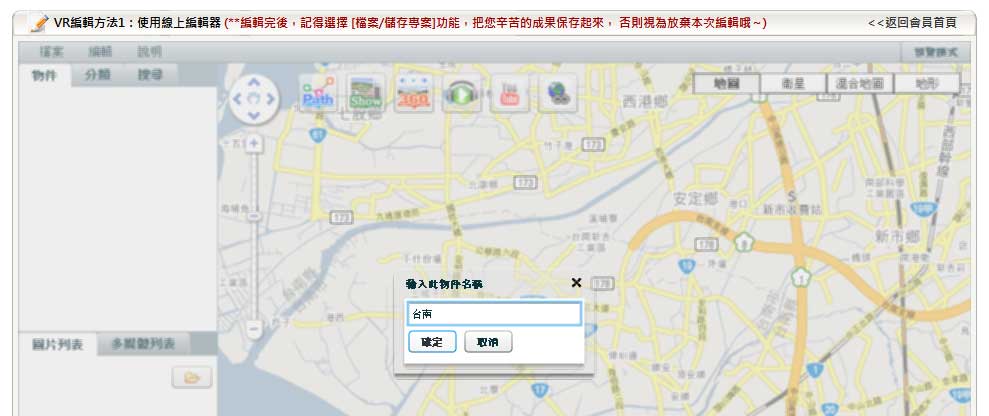
才可以進行下一個步驟。
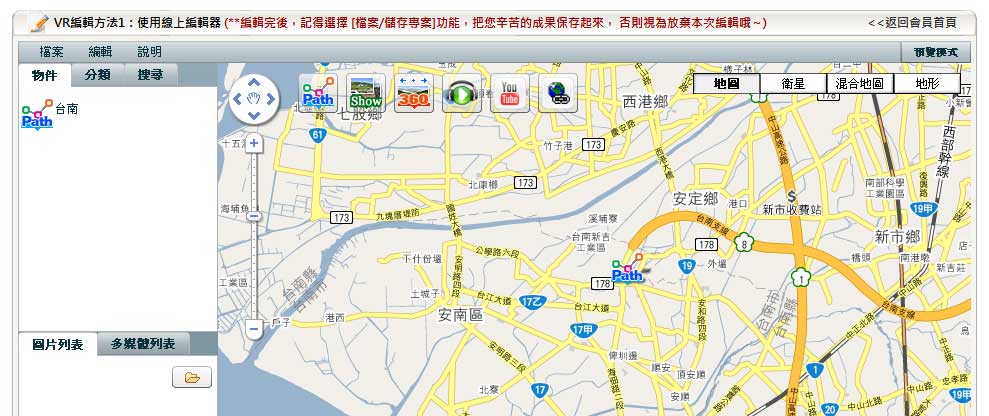
點取地圖上的標記可以進行近一步的編輯。
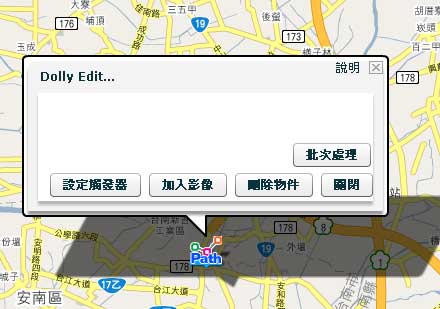
註:點選標記按鈕後,在地圖上滑鼠的游標將會變成該標記的圖案。在這個時候點取地圖以外範圍,將會取消新增標記。
標記介紹:
將地圖縮放移動到放置標記的位置
可以先透過搜尋來定位:
點選搜尋 - -> 輸入位置 --> 定位(地圖會自動縮放移動到以該地點為中心的位置)
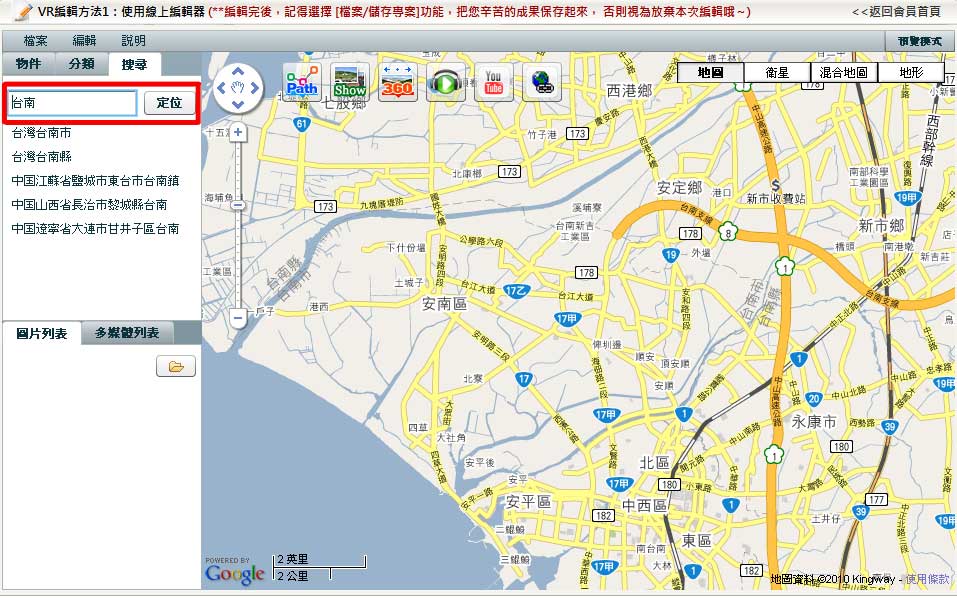
[照片展示、360度照片、音樂播放、YouTube影片、超連結]都是個別一個點的標記。
[VR足跡]為可以產生連續點的標。
VR足跡標記路線的產生:
在足跡標記上連點兩下會產生新的節點

可點著節點移動位置

在被框取的節點上點取兩下也會產生新的節點

移動剛剛產生的節點到新的位置後,在連點剛剛被框取的節點會在產生新的節點。

在路線[紅色的線段]上點一下也會新增新的節點。
根據以上的步驟就會產生路線。
第三步:
內容編輯[圖片上傳+說明]
註:圖片檔案不能超過1M,不建議使用中文檔名
將路線,標記都先擺放完畢後接下來就要放上圖片了
放圖片之前要先把圖片上傳。
點取圖片中的資料夾選取要上傳的圖片。
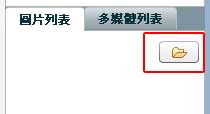
接著會跳出一個上傳視窗點選"+"按鈕,選取檔案
註:按鈕 代表:"+":加入檔案、"-":移除檔案、"x": 取消上傳、"Upoad":上傳檔案。
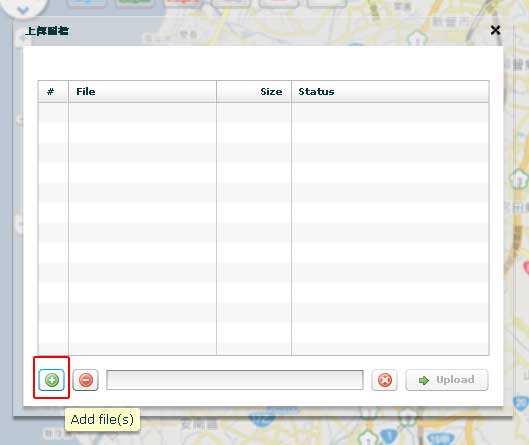
選取上傳圖片
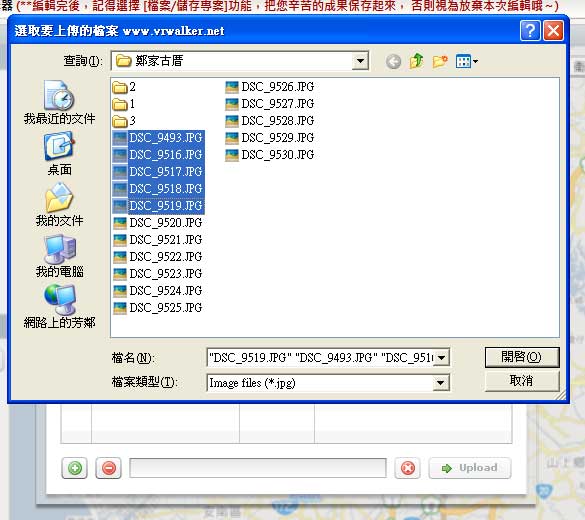
準備上傳的圖片顯示列表
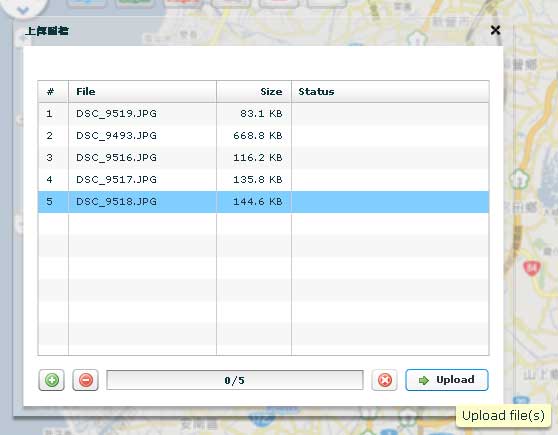
上傳過程
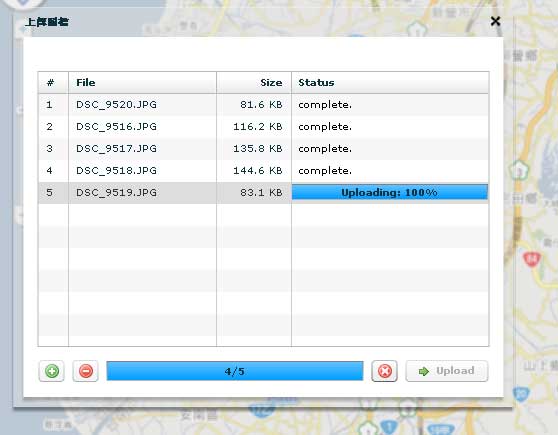
上傳後在圖片列表顯示,滑鼠在項目上停留可以顯示預覽圖。
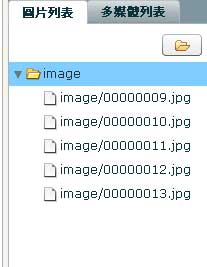
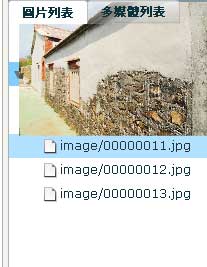
把會使用到的圖片的上傳完畢後,開始將每一個點加入圖片。
[VR足跡、360度照片的照片加入]
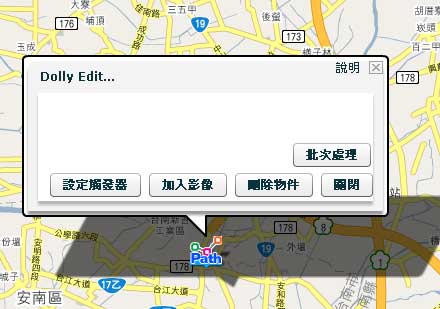
選取要加入的照片
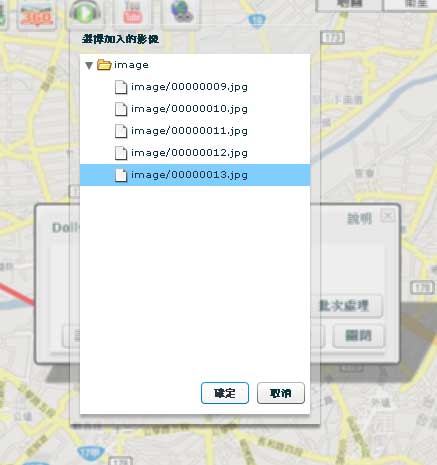
加入完成
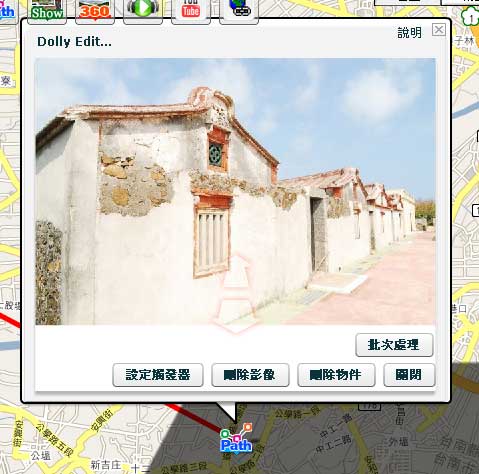
[照片展示的照片加入]
加入影像
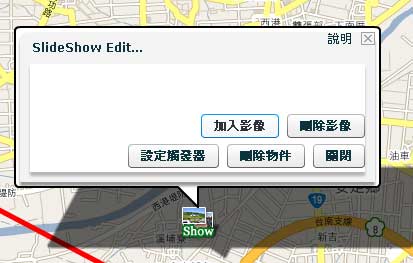
可以一次多選幾張照片
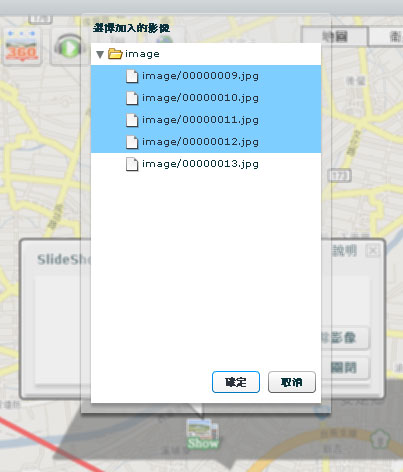
加入後的畫面
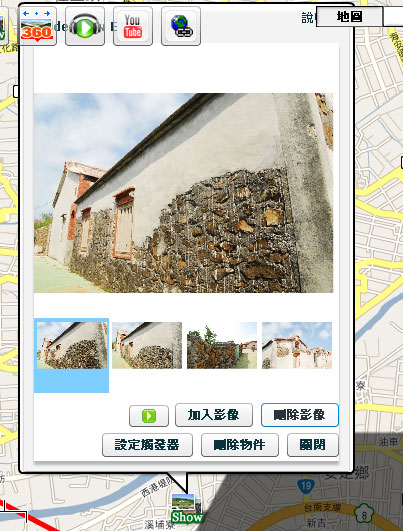
可以拖動圖片換位置
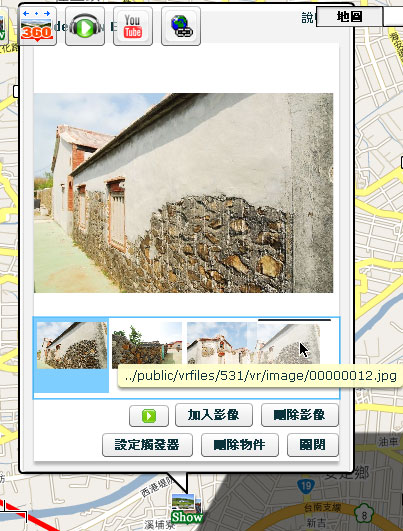
也可以多選照片一次刪除掉
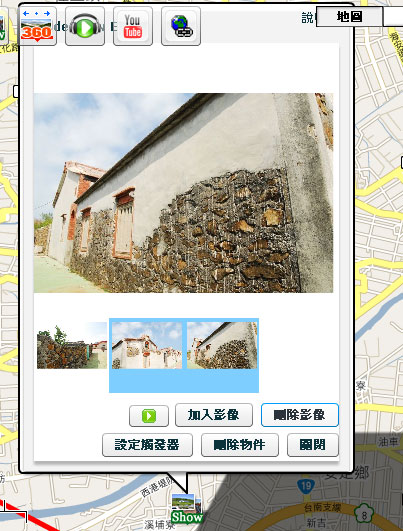
調整結束的畫面
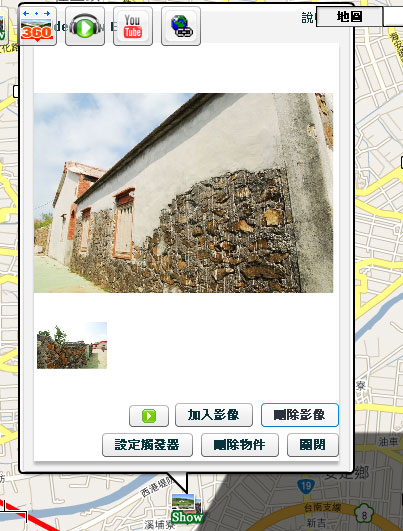
說明編輯:
點選標記視窗中的"說明" 會開啟說明視窗進行文字編輯。
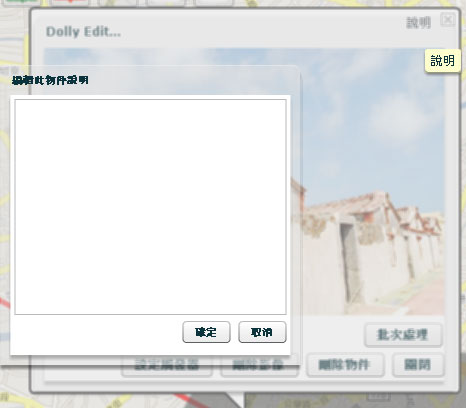
觸發器的設定
點選標記視窗中的"設定觸發器" 開啟"設定相關視窗"
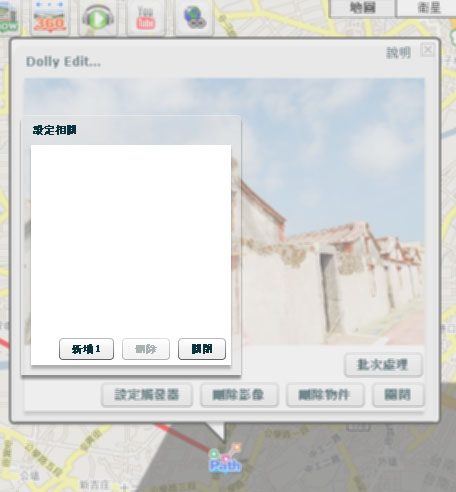
點選"新增"後跳出一個"選擇觸發對象的視窗",會出現除了正在編輯的標記以外的標記列表。
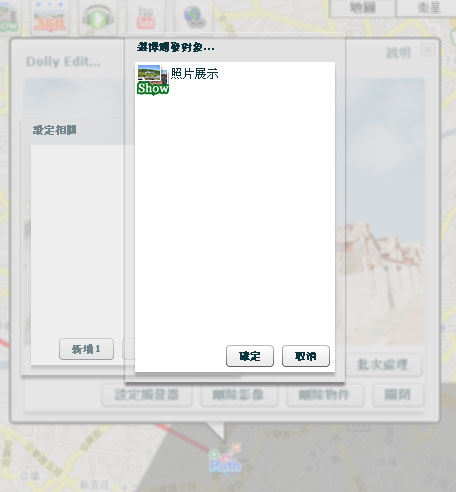
選擇後"確定",回到設定相關視窗,剛剛選的標記會出現在裡面,
可以再繼續新增新的觸發器或刪除剛剛設定好的觸發器,處理完畢後選擇"關閉"。
註:每一個標記最多可以設定到五個觸發器。
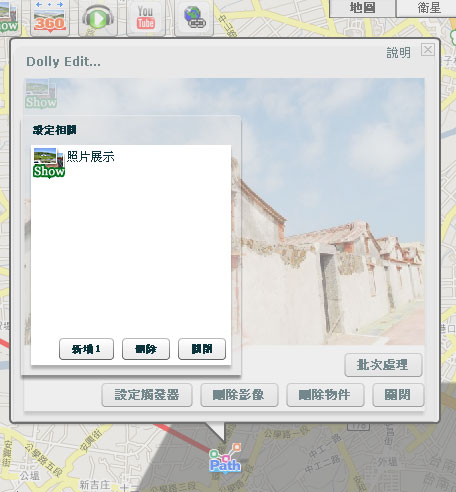
剛剛設定好的觸發器會出現在視窗的左上角。
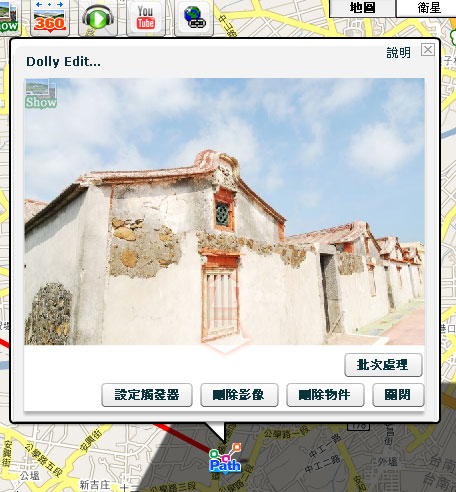
第四步:
[存檔]
編輯中要記得存檔,最後完成也要存檔才是真正的完成哦!
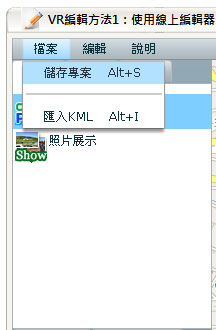
儲存成功匯出跳出成功視窗

確定後會回到原來的畫面
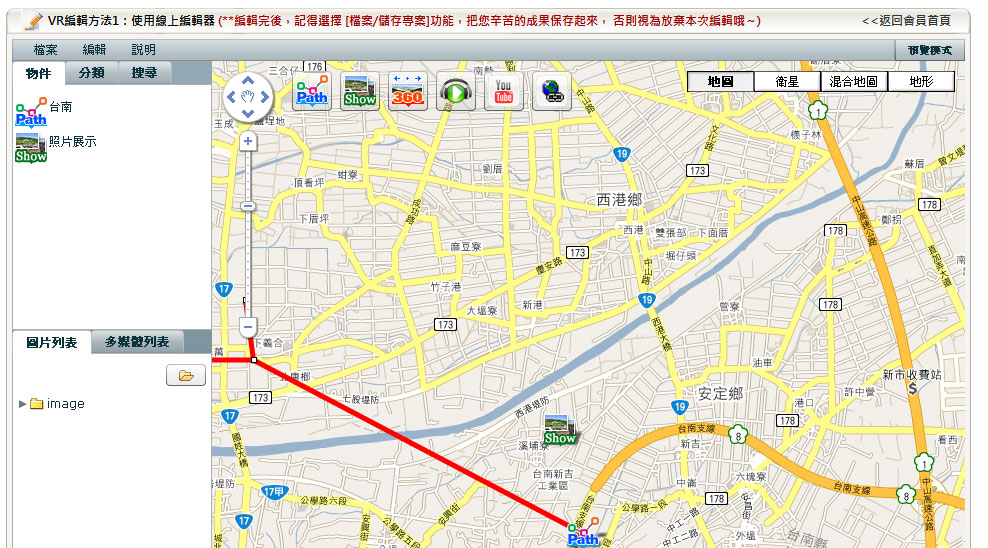
若都存檔完成也沒有要繼續編輯點選返回會員首頁。繼續其他編輯或瀏覽。
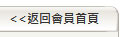
以上就是基本的線上編輯